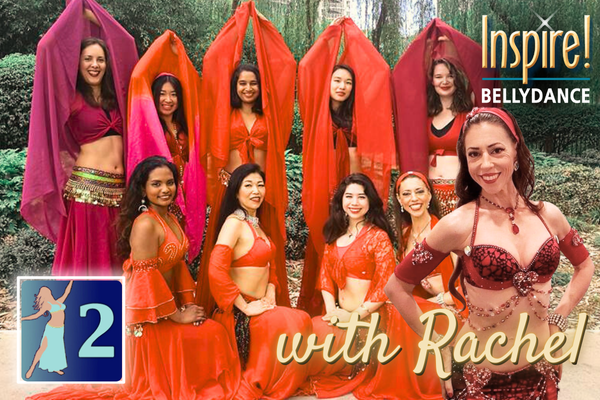Taking Online Classes
How to make the most of online dance and movement classes
Whether it’s because you don’t live locally, or just enjoy the convenience of not having to travel, our online classes will keep you moving and learning from home.
Let’s help you get started with Zoom.
Dana says:
“You don't have to rush home, change, drive, park… just turn it on and away you go!
The speaker view allows you to see teachers’ moves and footwork clearly, and the sound is usually quite good and you can alter your own volume. There's time for questions or review of steps and all 3 teachers I have had are patient and helpful!”
What are online lessons like? Isn’t it just like watching it on YouTube?
Not at all! Live streaming means that we are connected in real time in a private online meeting space (using the platform "Zoom"). You can see and hear the instructor, and if you have your camera turned on, she can also see you. Just like in a face-to-face situation, we can talk, interact, ask questions and give feedback, encouragement and assistance. Before and after the class, you can connect and chat to classmates. It's the best solution to social isolation!
When you enrol in a course, you'll be sent the secret link to join your class. It's as simple as following the link to join your Zoom classroom.
Do I need to turn on my camera?
It’s recommended but not essential. If we can see you, we can give more feedback and encouragement. But if you can’t for any reason - technology, bandwidth, privacy etc - then you can still join in, and interact by chat.
How do I ask questions?
During class you’ll be on Mute most of the time to avoid extraneous noise. But we love interactive classes, so please do ask questions. There are two ways:
if you have a camera, come up and give us a wave; then unmute (hold down your spacebar or click the button) and ask your question
type it in the chat box.
Will I be filmed?
No! When classes are recorded, only the instructor is being filmed. If you ask a question, we’ll hear your voice, but your image is not recorded.
Tips on how to set up and prepare
What do I need?
• Good internet access is important – ideally broadband / NBN if available
• A computer (desktop or laptop), tablet or mobile device
• For the sound, you will need speakers. Most computers and tablets have built-in speakers and microphone; the microphone is perfectly adequate for us to hear if you want to ask a question, but the speakers don't usually go very loud. We recommend connecting external speakers so you can hear clearly, and to get the music volume up high enough (especially for Zumba and Bellydance Fitness).
• For Video, you will need a Web Camera – built-in on most computers and tablets. This is optional: you can take the class without turning on your video, but then we can't see you to give you feedback.
• Optionally, for a life-size experience, connect your device to a Smart TV screen (using HDMI cable and the relevant adaptor for your device, or by casting using an app like AirPlay on Mac)
• Set up your dance space! Ideally you should have enough room to move around (2x2m is a good start), with suitable flooring. Make sure the lighting will be enough for the teacher to see you.
• Figure out where to place your device so that you can see the teacher, and they can see you.
How do I set it up?
On a computer (desktop or laptop), download and install Zoom Client for Meetings (Microsoft Windows PC or Apple Mac OSX)
For mobile devices, download Zoom Mobile App for iPhone or App for Android.
There is no need to create an account with Zoom to access our classes.
Joining a Zoom Meeting
Once you’ve completed registration, and close to the term start date, we will send the Zoom link/s to your registered email address. Save that email to use every week.
There are two ways to join a session/meeting:
1. Click the link in your email. It will prompt you to open the Zoom app.
2. From your Zoom Meeting client directly: Click on ‘Join a Meeting’ and then enter your scheduled meeting ID and password.
Make sure you log in at least 10 minutes before the start time to check that your equipment is working correctly. If you're early and the meeting is not yet open, you will see an option to test your computer audio. Go ahead and do it. Select “Join with Computer Audio”, and you're in!
Need help?
If you have never used web conferences before, check out the following tutorials:
Get started with using Zoom: A series of videos on YouTube
This website from UTS also has easy-to-follow instructions and pictures, and explains the functions you can use during your Zoom meeting.
Online Classes you can join:
Click on the heading for more details and to register for the class.